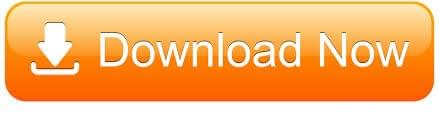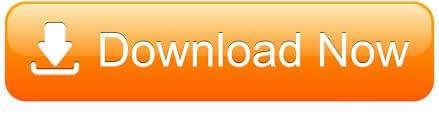Apr 23, 2019 Booting ISO files in VirtualBox to create a Virtual Machine is pretty much easy, however, what about Virtual Machine USB boot?Yes, I mean suppose you have a USB drive that is bootable and no ISO file image or anything to boot with in order to install an OS on VirtualBox. Jul 04, 2017 Booting from a standard ISO file is still the most well-supported way to install — or just boot — an operating system in VirtualBox or other virtual machine programs. If possible, you should download ISO files and use them instead of fiddling with USB drives.
*Virtualbox Create From Iso
*Add Iso To Virtualbox
*Virtualbox Boot From Iso Image Windows
*Virtualbox Boot From Iso Image Free
VirtualBox can boot virtual machines from USB flash drives, allowing you to boot a live Linux system or install an operating system from a bootable USB device. This option is well-hidden.
As this option isn’t exposed in the interface and requires some digging, it may not always work perfectly. It worked fine with Ubuntu 14.04 on a Windows host, but don’t be surprised if you encounter problems with some configurations.Boot From USB on a Windows Host
RELATED:10 VirtualBox Tricks and Advanced Features You Should Know About
We’ll be using the hidden feature in VirtualBox that allows raw access to drives. This feature isn’t exposed in VirtualBox’s interface, but is part of the VBoxManage command. Be sure you have VirtualBox installed on your system before beginning this process.Virtualbox Create From Iso
First, connect the USB drive containing the operating system you want to boot to your computer. Press Windows Key + R, type diskmgmt.msc into the Run dialog, and press Enter to open the Disk Management window.
Look for the USB drive in the Disk Management window and note its disk number. For example, here the USB drive is Disk 1.
First, close any open VirtualBox windows.
Next, open a Command Prompt as Administrator. On Windows 7, open the Start menu, search for Command Prompt, right-click the Command Prompt shortcut, and select Run as administrator. On Windows 8 or 8.1, press Windows Key + X and click Command Prompt (Administrator).Add Iso To Virtualbox
Type the following command into the Command Prompt window and press Enter. This command will change to VirtualBox’s default installation directory. If you installed VirtualBox to a custom directory, you’ll need to replace the directory path in the command with the path to your own VirtualBox directory:
cd %programfiles%OracleVirtualBox
Type the following command into the Command Prompt window, replacing # with the number of the disk you found above, and press Enter.
VBoxManage internalcommands createrawvmdk -filename C:usb.vmdk -rawdisk .PhysicalDrive#
You can replace C:usb.vmdk with any file path you want. This command creates a virtual machine disk (VMDK) file that points to the physical drive you select. When you load the VMDK file as a drive in VirtualBox, VirtualBox will actually access the physical device.
Next, open VirtualBox as Administrator. Right-click the VirtualBox shortcut and select Run as administrator. VirtualBox can only access raw disk devices with administrator privileges.
Create a new virtual machine by clicking the New button and go through the wizard. Select the operating system on the USB drive when prompted.
When you’re asked to select a hard disk, select Use an existing virtual hard drive file, click the button to browse for the file, and navigate to it — that’s C:usb.vmdk if you didn’t select your own path.
Boot the virtual machine and it should boot the operating system from your USB drive, just as if you were booting it on normal computer.
Note that the USB device must be the first hard disk in your virtual machine or VirtualBox won’t boot from it. In other words, you can’t simply create a standard virtual machine and attach the USB device later.
If you want to install an operating system from the USB drive, you’ll need to add a hard disk later from within the virtual machine’s settings window. Be sure the USB drive is the first disk in the list.Linux and Mac Hosts
The process is basically the same on Linux and Mac host systems. You’ll need to use the same sort of VBoxManage command to create a file representing the raw disk, but you’ll need to specify the path to the disk device on your Linux or Mac system.
The Open Foam wiki has some tips and workarounds that may help you adapt this process to Linux or Mac hosts. The Using a raw host hard disk from a guest section in VirtualBox’s official documentation may also help.
Booting from a standard ISO file is still the most well-supported way to install — or just boot — an operating system in VirtualBox or other virtual machine programs. If possible, you should download ISO files and use them instead of fiddling with USB drives.
If you’re using VMware instead of VirtualBox, try using the Plop Boot Manger to boot from USB in VMware.READ NEXT
*› How to Use Text Editing Gestures on Your iPhone and iPad
*› Windows 10’s BitLocker Encryption No Longer Trusts Your SSD
*› How to Disable or Enable Tap to Click on a PC’s Touchpad
*› How HTTP/3 and QUIC Will Speed Up Your Web Browsing
*› Motherboards Explained: What Are ATX, MicroATX, and Mini-ITX?
If you use VMware to work on your physical computer, you may usually need to set a virtual machine to boot from a USB drive or an ISO image file, just like setting a computer to boot from a USB drive or CD-ROM. Now this page takes VMware Workstation as an example to show how to boot a virtual machine from a USB drive or ISO image.Part 1: Boot a virtual machine from a USB drive
Step 1: Connect a USB drive to your physical computer’s disc drive.
Step 2: Launch VMware Workstation and then on the menu bar click File -> Open.Virtualbox Boot From Iso Image Windows
Open”>
Step 3: Then navigate to and open the target virtual machine you need to boot.
Step 4: Make sure the virtual machine is power off. Click VM –Settings.
Settings”>
Step 5: After the Virtual Machine Settings dialog opens, click on Hard Disk (SCSI) and then click Add. Then select Hard Disk and click Next.
Step 6: Select Use a physical disk (for advanced users) and then click Next.
Step 7: Choose PhysicalDrive1 from the drop-down and then click Next. Then click Finish. Finally, click OK.
Step 8: After your physical USB drive is connected to the virtual machine, click VM -> Power -> Power On to BIOS.
Step 9: After the virtual machine boots into BIOS setup, select the Boot tab by the → or ← keys on your keyboard. Then move the Hard Drive to the first place and move the VMware Virtual SCSI Hard Drive (0:1) to the first order. Finally, press F10 and hit Enter to save the changes and exit the BIOS interface. Then the virtual machine should boot from the USB drive.Part 2: Boot a virtual machine from an ISO image
Step 1: Open the virtual machine and don’t power on it.Virtualbox Boot From Iso Image Free
Step 2: Click VM- Settings.
Step 3: Click CD/DVD (IDE) and then click Add. Then select CD/DVD Drive and click Next.
Step 4: Select Use ISO image and click Next.
Step 5: Click Browse…. Then navigate to the path to the ISO image file; select it and then click Open to add the ISO image file to the virtual machine. Then click Finish and OK.
Step 6: Power on the virtual machine to BIOS.
Step 7: Select the Boot tab. Move the CD-ROM Drive to the first place. Press F10 and hit Enter to save the changes. Then the virtual machine will boot from the ISO image.
The above is just how to set an existing VMware virtual machine to boot from a USB drive or ISO image file. However, if you use different virtual machine software such as VMware Player, Virtual Box, the steps may differ slightly.